
Obecnie najczęstszym sposobem uzyskania dostępu do Internetu w naszym domu jest sygnał bezprzewodowy lub WiFi wysyłany z routera. Jednak sygnał sieciowy może osiągnąć bardzo niską intensywność w najbardziej oddalonych obszarach domu. Dlatego nauczymy Cię, jak skonfigurować router jako repeater WiFi.
Jaka jest zaleta używania routera jako repeatera?
Utrzymanie szybkiego połączenia jest dla nas wszystkich priorytetemunikanie przykrości i złych czasów; Jeśli mamy drugi router pracujący jako repeater WiFi, będziemy mieli dobry sygnał nawet w najdalszym zakątku naszego domu.
Jak mogę uzyskać dostęp do routera?
Dostęp do routera uzyskuje się z dowolnej przeglądarki, takiej jak Edge, Chrome lub Firefox, wpisując 192.168.1.1 na pasku nawigacyjnym. Wśród ustawień fabrycznych zarówno użytkownik, jak i hasło to admin; Jeśli z jakiegoś powodu zapomniałeś danych dostępowych do wprowadzenia zmian, będziesz musiał je zresetować.
Aby wyjść z ustawień fabrycznych, wystarczy wcisnąć przycisk ukryty w małej dziurce. Możesz go zobaczyć z tyłu routera. P.Możesz użyć końcówki długopisu, aby naciskać go przez 20 sekund dopóki nie zobaczysz zmiany w diodach LED z przodu.
Jak skonfigurować router jako repeater WiFi?
Aby skonfigurować router jako repeater WiFi, poszukaj etykiety u dołu głównego routera. Zapisz nazwę sieci (SSID) lub uzyskaj ją w opcjach połączenia bezprzewodowego komputera; Zakładamy, że znasz już nazwę użytkownika i hasło, ponieważ wspomniany router był już skonfigurowany i uruchomiony, więc musisz tylko znać adres IP swojej bramy.
Główną bramę routera znamy po naciśnięciu kombinacji klawiszy Wygraj + R., piszemy cmd.exe, aby otworzyć okno wiersza polecenia i umieścić polecenie ipconfig / all; Wyszukujemy i zapisujemy adres IP, w którym jest napisane Default Gateway in Ethernet Adapter, ponieważ będzie to wejście połączenia internetowego drugiego routera.
Konfiguracja różnych marek i modeli routerów jest bardzo podobna, chociaż mogą występować niewielkie różnice w nazwach lub rozmieszczeniu opcji menu; W tym przypadku wyjaśnimy konfigurację, jaką musimy wykonać w routerze marki TP-Link i modelu TL-WR940N.
Musimy zmienić adres IP drugiego routera i upewnić się, że jest on częścią tej samej sieci przy użyciu domyślnej bramy routera głównego; jeśli na przykład brama to 192.168.0.1, umieścimy 192.168.0.2 w opcja menu Sieć> LAN> Adres IP i zapisujemy zmianę w przycisku Zapisać i ponownie uruchamiamy router. Następnie możemy sprawdzić, czy IP zostało skonfigurowane w opcji: Stan> LAN> Adres IP.
Następnie musimy wyłączyć usługę DHCP na routerze dodatkowym, ponieważ router główny jest odpowiedzialny za to zadanie i chcemy uniknąć konfliktów adresów IP; konfigurujemy to w opcji DHCP> Serwer DHCP i naciśnij przycisk Wyłącz.
Zmieniamy nazwę sieci lub identyfikator SSID drugiego routera na tę samą nazwę routera podstawowego (więc będziemy mieć unikalną nazwę sieci w całym domu, w przeciwnym razie zobaczymy 2 sieci); dokonujemy zmiany w opcji Bezprzewodowy> Ustawienia bezprzewodowe> Nazwa sieci bezprzewodowej i zapisujemy zmiany w przycisku Zapisz.
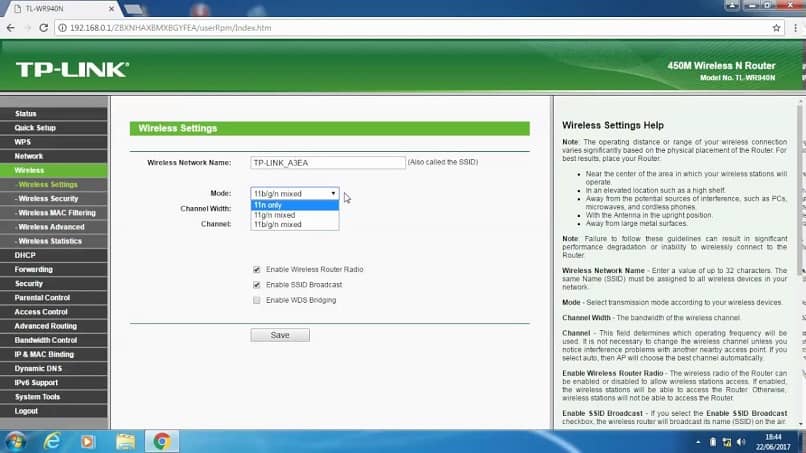
Zmieniliśmy hasło drugiego routera, aby pozostawić je takie samo jak głównego routera, byłoby niewygodne mieć inne hasło dla każdej lokalizacji w domu; więc przechodzimy do opcji Bezprzewodowe> Zabezpieczenia sieci bezprzewodowej> WPA / WPA2 – Osobiste> Hasło PSK. Podajemy nasze hasło i zapisujemy zmiany w przycisku Zapisz. Na koniec restartujemy router.
Wreszcie się łączymy the kabel sieciowy z routera głównego do routera dodatkowego w jednym z żółtych portów wyjściowych. Jeśli informacje były przydatne, nie wahaj się ich udostępnić, zostaw komentarz, jeśli masz jakieś pytania.

