
Wiele osób decyduje się na zainstalowanie i skonfigurowanie drukarki w sieci, a czasami w więcej niż jednej. Może to tracić czas na wybór drukarki za każdym razem, gdy trzeba wydrukować dokument tekstowy. Dlatego dobrze, że możemy skonfigurować i ustawić drukarkę domyślną.
Często zdarza się, że przez pomyłkę wysyłamy pliki lub dokumenty do drukarki, której nie chcemy użyć do wydrukowania dokumentu. Być może błąd polega na tym, że drukarka nie jest aktywowana lub nie jest podłączona; Sytuacja może być bardziej złożona, jeśli drukarka jest podłączona do sieci na komputerach z systemem Windows i MacOS.
Kiedy jesteśmy w sieci, na przykład w pracy, może się zdarzyć, że popełnimy błąd wysyłając plik tam, gdzie nie powinniśmy. Może to być problematyczne zarówno dla nas, jak i dla naszych współpracowników, w takim przypadku pomocna może być wiedza, jak znaleźć adres IP drukarki.
Jeśli w domu mamy kilka urządzeń, problem nie jest tak poważny; ale kiedy wybieramy drukarkę za każdym razem, gdy chcemy wydrukować dokument, tracimy czas. Wysłanie pliku do wydrukowania na drukarkę, która nie działa lub której nie chcemy, będzie kłopotliwe.
Niezależnie od sytuacji, w jakiej się znajdujemy, w prosty sposób pokażemy Ci dwa sposoby ustawienia i skonfigurowania drukarki jako domyślnej w systemie Windows 10.
Skonfiguruj drukarkę w systemie Windows 10 za pomocą panelu sterowania
Aby skonfigurować i ustawić drukarkę jako domyślną w systemie Windows 10 za pośrednictwem Panelu sterowania, musisz oczywiście uzyskać dostęp do Panelu sterowania. Aby uzyskać dostęp do tego bardziej bezpośrednio, naciskamy na klawiaturze klawisz Home wraz z literą R..
Kiedy wykonujemy tę kombinację klawiszy, opcja Biegać. W pustym polu umieścimy słowa panel sterowania lub tylko kontrola i kliknij Akceptować. Natychmiast pojawi się okno pokazujące nasz Panel sterowania.
Po uzyskaniu dostępu do Panelu sterowania zlokalizujemy tam, gdzie jest napisane Sprzęt i dźwięk. Tuż poniżej pojawia się Wyświetl urządzenia i drukarki. Klikamy tam lewym przyciskiem myszy.
Wyświetli się okno, w którym możemy zobaczyć wszystkie dodane przez nas urządzenia, z których możemy korzystać w systemie Windows 10. W części Drukarki możemy obserwować drukarki, które są w naszym systemie.
Lokalizujemy drukarkę, którą chcemy ustawić jako domyślną i prawym przyciskiem myszy ją klikamy. Zostanie wyświetlone menu, w którym się pojawi Ustaw jako drukarkę domyślną, lewym przyciskiem myszy zaznaczamy tę opcję.
I wszystko gotowe, następnym razem, gdy zechcesz wydrukować plik, zostanie on wydrukowany na drukarce wybranej jako domyślnej. W ten łatwy i prosty sposób skonfigurowałeś i ustawiłeś drukarkę jako domyślną za pomocą Panelu sterowania.
Skonfiguruj i ustaw drukarkę w systemie Windows 10 z ustawieniami
Korzystanie z Panelu sterowania to nie jedyny sposób ustawienia drukarki jako domyślnej; Jest na to drugi sposób – poprzez Ustawienia. Aby to zrobić w ten sposób musisz najpierw przejść do konfiguracji.
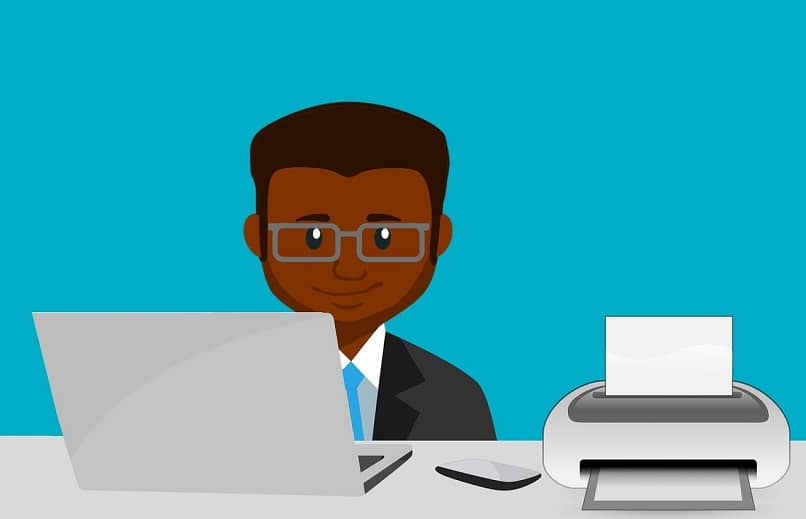
Mieć dostęp oprawa, Mamy zamiar Początek. Tam wybierzemy opcję Oprawa. Tam możemy zobaczyć menu, w którym wyświetlana jest opcja Urządzenia. Klikamy tam lewym przyciskiem myszy.
Po wykonaniu poprzedniej procedury będziemy mogli zobaczyć drukarki i skanery, które dodaliśmy do naszego systemu Windows 10. Za pomocą myszy przewiniemy w dół i zlokalizujemy tam, gdzie jest napisane Pozwól systemowi Windows zarządzać moją domyślną drukarką.
W tym przypadku będziemy wyłącz opcję Pozwól systemowi Windows zarządzać moją domyślną drukarką. A teraz lokalizujemy drukarkę, którą chcemy ustawić jako domyślną i wciskamy tam. Pojawi się menu, w którym wybierzemy opcję Zarządzać.
Gdy pojawi się konfiguracja drukarki, wciśniemy lewym przyciskiem myszy opcja, w której mówi Ustaw jako domyślne. Kiedy wykonaliśmy ten ostatni krok, drukarka została ustawiona jako domyślna w systemie Windows 10.
Staraliśmy się w prosty i praktyczny sposób pokazać, jak skonfigurować i skonfigurować drukarkę w systemie Windows 10. Odwiedzaj nas dalej, aby dowiedzieć się więcej o rozwiązywaniu problemów podczas korzystania z komputera.

