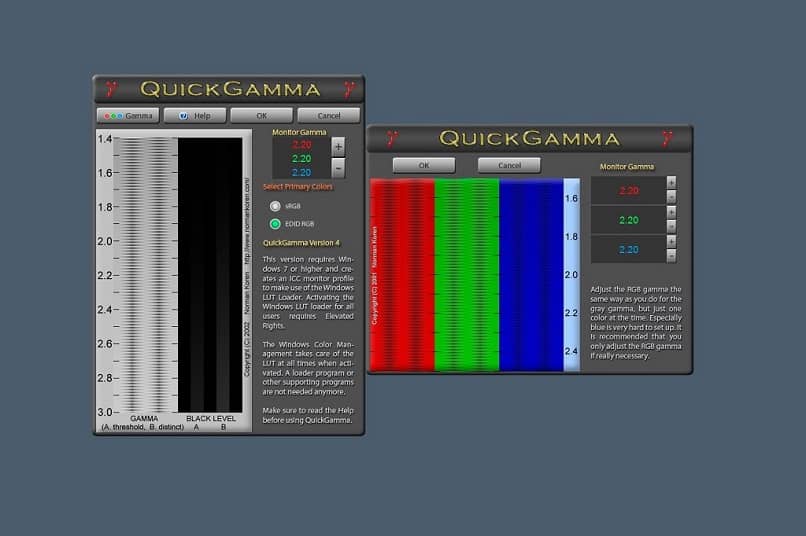
Monitor lub ekran komputera to najważniejszy element pod względem oprogramowanie, ponieważ bez niego po prostu nie moglibyśmy niczego osiągnąć. Konieczne jest, aby był w optymalnych warunkach, ponieważ wpływa na zadania, których możemy nawet nie wiedzieć. Dlatego musisz wiedzieć, jak prawidłowo skalibrować jasność i kontrast monitora komputera.
Wykonanie tej czynności jest jeszcze ważniejsze, jeśli pracujesz z programami fotograficznymi i projektowymi, ponieważ one pomagają zachować wierność oryginalnych kolorów.
A ta technika nie tylko pomaga ulepszyć edycję zdjęć, ale jest również bardzo przydatna, jeśli chcesz podłączyć konsolę do gier wideo do monitora, ponieważ w ten sposób możesz cieszyć się obrazem i rozdzielczością gry.
Komputery, które są nowe, są wyposażone w odpowiednią kalibrację, z czasem te ustawienia są tracone. Te zmiany są czasami niezauważalne, dlatego ważne jest, aby nauczyć się kalibrować jasność i kontrast monitora, aby się nie powtórzyły.
Innym sposobem na maksymalne wykorzystanie ekranu komputera i cieszenie się jakością obrazu jest wyeliminowanie rozdzierania się ekranu.
Zatrzymaj się przed kalibracją
Przed rozpoczęciem tego procesu weź pod uwagę następujące kroki, jak skalibrować jasność i kontrast komputera bez monitora.
Określ rozdzielczość
Twój monitor ma natywną rozdzielczość, którą musisz wybrać z opcji graficznych. Zwykle system operacyjny wybiera maksimum, dlatego najlepiej jest mieć zainstalowany sterownik karty graficznej przed rozpoczęciem kalibracji.
Głębia koloru
Powinno to być maksimum, odbywa się to z menu właściwości urządzenia. Wybierz opcję „32-bitowy True Color”. Jeśli ekran jest 16-bitowy, głębia nie będzie wystarczająca dla optymalnego procesu.
Przygotuj monitor i wizję
Proces się rozpoczyna, około 30 minut po włączeniu komputer, aby nie był zimny. Dobrze jest dać odpocząć oczom dla lepszej wierności pracy i wyeliminować źródła olśnienia, które mogą powodować niepożądane refleksy. Najlepiej zrób to w słabo oświetlonym pomieszczeniu, w normalnej odległości od monitora.
Jak łatwo dostosować jasność i kontrast?
Ogólnie rzecz biorąc, istnieją dwa sposoby przeprowadzenia tego procesu, można to zrobić bezpośrednio z ustawień komputera lub za pomocą specjalistycznych programów, które mogą pomóc w uzyskaniu lepszych wyników. Wszystko zależy od wykończenia, jakiego szukasz.
Kalibruj w systemie Windows
Aby uzyskać dostęp do tego narzędzia kalibracyjnego, należy przejść do panelu sterowania i wprowadzić „Sprzęt i dźwięk”, „Ekran” Y ”Kalibruj ekran”. Tam pojawią się obrazy referencyjne, za pomocą których można dokonać tych korekt, a także balans kolorów i czcionki. System poprowadzi Cię tak, abyś mógł osiągnąć idealny rezultat.
Windows 10 jest wyposażony w opcję adaptacyjnej jasności w zależności od warunków zewnętrznych, w jakich się znajduje. Aby odłączyć, kliknij dwukrotnie ikonę baterii i wybierz „Ustawienia baterii i uśpienia„Wybierz”Zmień zaawansowane ustawienia zasilania”.
W nowym oknie, które się pojawi, wyszukaj „Ekran” Y ”Włącz adaptacyjną jasność„Aby go dezaktywować.
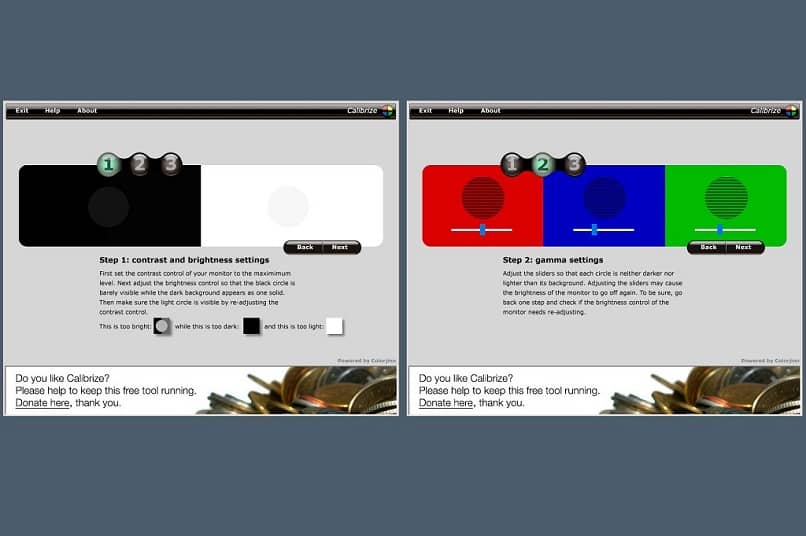
Teraz możesz skonfigurować sposób kalibracji jasności i kontrastu monitora według własnych upodobań, możesz to zrobić za pomocą opcji zasilania, ustawień lub centrum powiadomień.
Wielu projektantów ma tendencję do pracy z więcej niż jednym monitorem, więc jeśli masz oddzielne monitory podłączone do laptopa lub chcesz je podłączyć, zalecamy wykonanie poniższych czynności w celu skalibrowania ekranu.
Kalibruj na komputerze Mac
Można to zrobić ręcznie lub automatycznie. Istnieją komputery, które są wrażliwe na światło otoczenia. W menu wybierz „Preferencje systemu„,”Wyświetlacze„Y”Ekran„Tam wybierz”Automatyczna regulacja jasności”.
Aby zrobić to ręcznie, pod opcją automatycznej regulacji zobaczysz regulator jasności, którego możesz użyć. Istnieją różne typy ekranów, z których niektóre oferują regulator kontrastu.
Kalibruj
Jest to znacznie bardziej precyzyjna aplikacja niż poprzednie ustawienia i działa z Windows XP. Działa w dwóch prostych krokach i będziesz mieć gotowy monitor. Dodatkowo możesz go tak wyregulować, aby przy każdym włączeniu stosował te zmiany lub przypominał Ci od czasu do czasu, że musisz.
QuickGamma
Jest nieco bardziej rozbudowany i bez przewodników oferuje tylko jeden biały pasek i RGB abyś mógł to zrobić według własnych upodobań. Jeśli używasz wielu monitorów w tym samym czasie, możesz ustawić wiele profili. Wymaga to trochę więcej wysiłku, ale jeśli uważnie przeczytasz instrukcje, możesz uzyskać dokładniejszą i właściwą kalibrację.
Utrzymywanie naszych urządzeń cyfrowych w optymalnych warunkach jest koniecznym zadaniem, jeśli zależy nam na wydłużeniu ich żywotności i poprawnej pracy, dlatego warto od czasu do czasu wyczyścić sprzęt komputerowy, w tym monitor komputera.

