
W sieci można znaleźć wiele narzędzi do edycji obrazów, ale żadne nie może się równać z Photoshop, który jest uważany za jeden z głównych i najbardziej przydatnych w edycji zdjęć i obrazów. Dzięki niemu możesz usunąć tło z obrazu, zmienić kolor lub umieścić przezroczyste tło. Chcesz wiedzieć, jak to zrobić? To bardzo proste, pierwszą rzeczą, którą powinieneś zrobić, to przeczytać ten artykuł do końca, a poznasz narzędzia Photoshopa do edycji tła swoich obrazów.
Jakie narzędzie Photoshop umożliwia zmianę koloru tła obrazu?
Modli się w bardzo popularnym powiedzeniu, że obraz jest wart więcej niż słowa, co jest prawdą. Dzięki obrazowi możesz zapisać w umysłach innych to, co chcesz wyświetlić. Dlatego wielu używa Narzędzia do edycji obrazu do modyfikacji i nadania mu niestandardowego wyglądu która przyciąga uwagę innych. W tym sensie Photoshop jest bardzo popularnym narzędziem do edycji obrazów. Wielu opisuje to jako narzędzie, które czyni magię. Dowiedz się więcej o narzędziach programu Photoshop, aby móc lepiej z nich korzystać.
Prawda jest taka, że w ramach aplikacji możesz znaleźć narzędzia w jej panelu, które pozwalają na przeprowadzanie działań w celu modyfikacji edytowanego obrazu. Jedna z tych modyfikacji dotyczy koloru tła obrazu, który możesz zmienić. Ale jakich narzędzi użyć w tak wielu alternatywnych panelach? Bardzo proste, musisz najpierw użyć Narzędzie szybkiego wyboru i narzędzie Usuń tło i zastosuj maski. Co pozwoli Ci zidentyfikować obiekt i zmodyfikować tło.
Jakie są kroki, aby łatwo używać przezroczystego tła w Photoshopie?
Za pomocą narzędzia Photoshop możesz przekształcić swoje obrazy, za pomocą kilku dotknięć możesz zmienić kolor, krawędzie, dodać ramkę lub usunąć tło i uczynić je przezroczystym. Ta procedura nie jest skomplikowana, więc jeśli chcesz wiedzieć, jak to zrobić, postępuj zgodnie z pokazanymi krokami.
Zmień rozmiar
Aby zmienić rozmiar obrazu, możesz to zrobić za pomocą narzędzia Zaznaczanie obiektów, aby po prostu zachować obraz i usunąć wszystko inne i móc go dokładniej dopasować. Przechodzisz do sekcji Preferencje i klikasz Przejrzystość i zakres. Tam to widać pole do regulacji rozmiaru obrazu, możesz dostosować zgodnie z własnymi preferencjami i możesz wyświetlić podgląd obrazu, gdy zastosujesz zmiany do jego wymiarów. W ten sposób możesz zmienić rozmiar obrazu i lepiej nad nim pracować.
Usuń przezroczystą siatkę
Kiedy edytujesz obraz za pomocą narzędzia Photoshop i usuwasz tło, obraz jest wyświetlany na przezroczystej siatce, która jest domyślnie dostępna w aplikacji, jest to rodzaj siatki z szarymi i białymi kwadratami. Ale możesz wyeliminować tę siatkę, ponieważ znajdujesz się w panelu i kliknij Preferencje, a następnie Przejrzystość i gamut. Tam możesz dostosować kolor siatki i nie wybrać żadnego. W ten sposób usuniesz siatkę. Możesz także bardzo łatwo usunąć dowolny obiekt z obrazu za pomocą programu Photoshop.
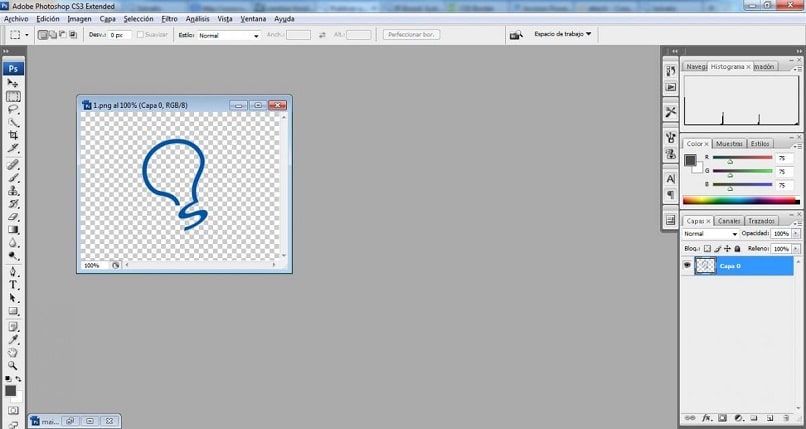
Czy można bez problemu zmienić kolorowe tło obrazu na przezroczyste?
Dzięki narzędziu Photoshop możesz w imponujący sposób przekształcać swoje obrazy, można zmienić kolorowe tło w obraz na przezroczysty. Zobacz jak to się robi wpisujesz obraz który masz w aplikacji Photoshop przechodzisz do Panelu Narzędzia gdzie znajdziesz różne opcje jak np. Magiczna Różdżka klikasz na niego a następnie w rozwijanym menu kliknij narzędzie wyboru obiektów, co jest bardziej przydatne. Natychmiast zmieni się kształt kursora.
Aby przejść do korzystania z tego narzędzia. Umieszczasz kursor w rogu obrazu i przeciągasz, aż zostanie całkowicie zaznaczony. A jeśli chcesz, aby wybór obiektu był precyzyjny, kliknij Wybierz temat, aby uzyskać obraz i usunąć resztę. Pod koniec tego kroku i Po wybraniu obrazu kliknij opcję Wybierz i zastosuj maski. W tej sekcji znajdziesz również kilka opcji, wśród nich wygładzanie i kontrast, możesz przetestować i zwizualizować wybór. Po dostosowaniu obrazu w tej sekcji kliknij OK.

Mając gotowy obraz, przejdź do niego prawym przyciskiem i wybierz Warstwa przez wycięcie. W ten sposób możesz utworzyć warstwę z wybranym obrazem bez tła. Aby umieścić przezroczyste tło, kliknij je ponownie prawym przyciskiem i kliknij Eksportuj jako i tam wybierz format PNG i kliknij Aktywuj przezroczystośćAby zakończyć, kliknij Eksportuj. W ten sposób Twój obraz będzie miał przezroczyste tło. Dowiedz się, jak używać i edytować swoje zdjęcia w programie Photoshop.

