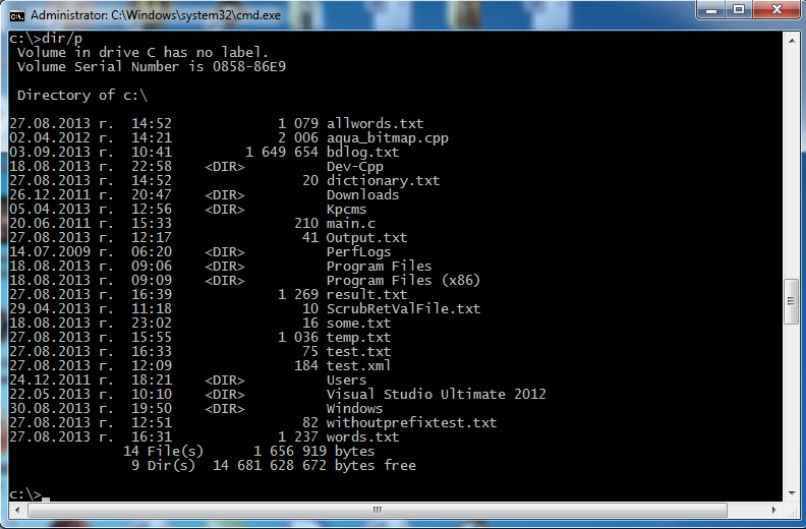
Dzięki poniższemu przewodnikowi nauczymy Cię jak otworzyć menedżera zadań z run lub cmd w Windows 10, 8 i 7 jeśli masz problemy lub chcesz poznać inne sposoby otwierania Oprogramowania. W ten sam sposób przedstawiamy inne skuteczne metody, dzięki którym można szybciej otworzyć menedżera zadań.
Z kolei wygodnie jest wiedzieć, jak otworzyć menedżera urządzeń w systemie Windows 10, charakterystycznej opcji, której nie należy mylić z menedżerem zadań.
Konwencjonalny sposób otwierania menedżera zadań
Jak z pewnością wiesz, konwencjonalną metodą otwierania menedżera zadań jest użycie kombinacji klawiszy Ctrl + Alt + Del. To polecenie od dawna jest związane z tą przydatną funkcją systemu Windows.
W poprzednich wersjach systemu operacyjnego wystarczyło wykonać omówioną powyżej kluczową konfigurację i wyświetlił się menadżer zadań. Obecnie rzeczywistość jest trochę inna, ponieważ podczas wykonywania kombinacji wyświetlane są inne opcje.
W każdym razie ta zmiana jest przydatna i odpowiada na potrzeby obecnych czasów. Ta kombinacja klawiszy nadal działa, aby wyświetlić menedżera zadań, jedyną różnicą jest to, że po naciśnięciu Ctrl + Alt + Del należy wybrać „Menadżer zadań” w wyświetlonym menu.
Otwórz menedżera zadań za pomocą menu Uruchom
Narzędzie Uruchom to jest bardzo użyteczne do otwierania aplikacji, do których nie mamy konwencjonalnego dostępu. I chociaż menedżer zadań można otworzyć na inne sposoby, niektórzy ludzie wolą korzystać z tej metody, jest ona również często przydatna, gdy masz uszkodzone lub brakujące klawisze na klawiaturze.
Aby otworzyć menedżera zadań za pomocą funkcji uruchamiania, pierwszą rzeczą, którą musisz zrobić, jest otwarcie tej aplikacji. Możesz to zrobić na dwa sposoby, jednym z nich jest naciśnięcie klawisza Windows + R., jedno z podstawowych poleceń do uruchamiania programów w systemie Windows 10. W innym przypadku należy przejść do menu Start i wpisać „Uruchom”, a na końcu wybrać aplikację.
Gdy pojawi się menu uruchamiania, w sekcji „Otwórz” musisz napisać „Taskmgr” a następnie kliknij przycisk „Akceptuj”. W ten sposób będziesz mógł wejść do menedżera zadań.
Otwórz menedżera zadań za pomocą CMD
Innym sposobem, w jaki możemy otworzyć menedżera zadań, jest użycie pliku Funkcja CMD. Dzięki tej funkcji możliwe jest uruchomienie praktycznie dowolnej aplikacji w systemie.
Dostęp do CMD można uzyskać na kilka sposobów. Pierwszym i najłatwiejszym sposobem jest wpisanie „Cmd” w menu Start. Gdy pojawi się aplikacja, po prostu naciśnij ją, aby ją otworzyć.
Po otwarciu pojawi się konsola poleceń systemu Windows. Na konsoli typu „Taskmgr” i naciśnij Enter, aby otworzyć menedżera zadań.
Otwórz menedżera zadań z paska zadań
Być może najłatwiejszym sposobem otwarcia menedżera zadań jest pasek zadań. Możemy to osiągnąć dzięki bardzo prostej małej sztuczce, do której uzyskujemy dostęp po prawidłowym dostosowaniu Menedżera zadań Windows. Pierwszą rzeczą jest otwarcie menedżera zadań w dowolny z przedstawionych wcześniej sposobów.
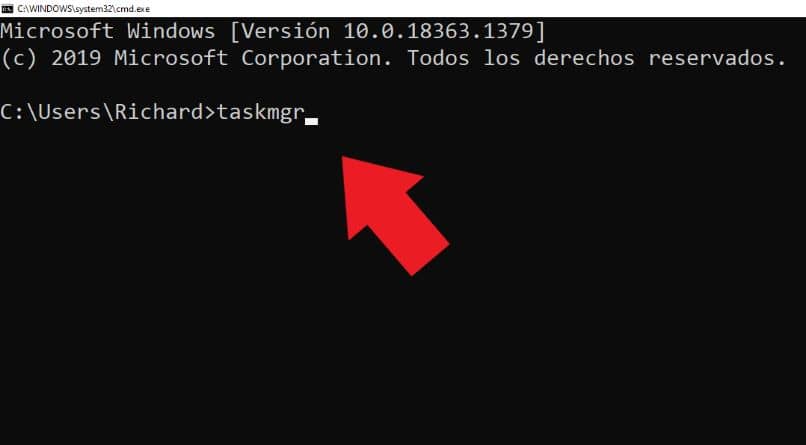
Po otwarciu menedżera zadań po prostu znajdź go na pasku zadań systemu Windows. Następnie kliknij prawym przyciskiem myszy ikonę administratora i wybierz opcję „Przypnij do paska zadań”.
Korzystając z tej metody, wystarczy kliknąć ikonę administratora, aby otworzyć. Zwykle jest to najwygodniejsza metoda otwierania pliku Menadżer zadań, szczególnie polecany tym użytkownikom, którzy stale korzystają z tego narzędzia.
Jeśli z drugiej strony chcesz usunąć administratora, musisz wiedzieć, jak usunąć ikony przypięte do paska zadań w systemie Windows. Tak czy inaczej, jest to bardzo funkcjonalna sztuczka.

