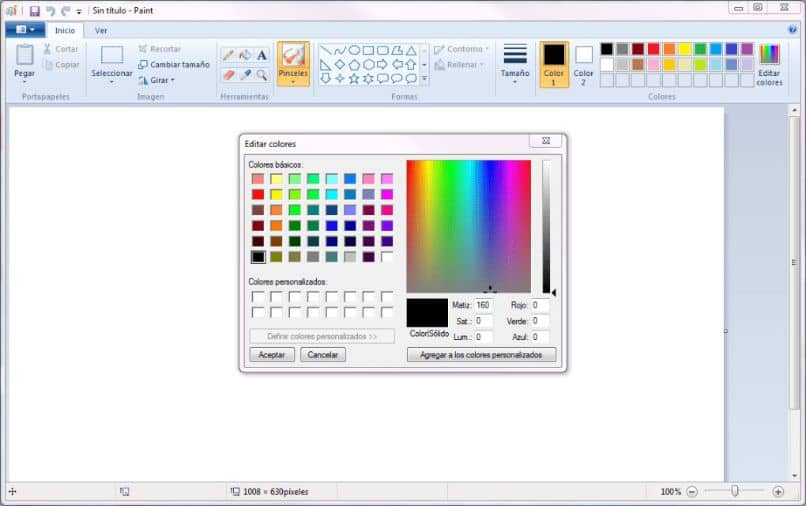
Paint to coś więcej niż program do rysowania strzałek i kwadratów. Chociaż jest to plik podstawowy program do edycjiposiada wiele przydatnych funkcji. W tym artykule wyjaśnimy jeden z nich; nauczymy cię jak łatwo i szybko odwrócić kolory obrazu w programie Paint. Na koniec opowiemy Ci również o innych przydatnych funkcjach, które posiada ten program.
Jak odwrócić kolory obrazu w programie Paint
Microsoft Paint, wcześniej znany jako Paintbrush, to narzędzie, którego projekt i interfejs bardzo się zmieniły od czasu ich pierwszego wdrożenia raz w wersji Windows 1.0.
Z tego powodu, aby dotrzeć do jak największej liczby użytkowników, najpierw zobaczymy, jak przeprowadzić ten proces w wersjach 7.8 i 10, a następnie w systemie Windows Vista i wcześniejszych wersjach.
Jak odwrócić kolory obrazu w programie Paint w systemie Windows 7,8 i 10
- Początek Microsoft Paint. Możesz wpisać jego nazwę w pasku wyszukiwania komputera. Jeśli nie jest zainstalowany na Twoim komputerze, możesz pobrać program Paint w systemie Windows 10.
- Otwórz obraz. W tym celu możesz skopiować go z eksploratora plików lub przeglądarki. Możesz także kliknąć „Plik”, a następnie „Otwórz” i znaleźć obraz w folderze, w którym został zapisany. Następnie wybierz opcję „Otwórz”.
- Kliknij strzałkę poniżej opcji „Wybierz”. Ta opcja znajduje się w sekcji „Strona główna” po lewej stronie paska narzędzi.
- Wybierz opcję „Zaznacz wszystko”.
- Kliknij obraz prawym przyciskiem myszy. Zostaną wyświetlone dodatkowe opcje.
- Na koniec wybierz opcję „Odwróć kolory”. Możesz także użyć skrótu „Ctrl + Shift + I”.
Tak łatwo można odwrócić kolory obrazu w programie Paint dla systemu Windows 7, 8 i 10. Za pomocą tego narzędzia można wykonywać wiele innych czynności, na przykład usuwać obraz z kształtu.
Jeśli używasz wersji wcześniejszej niż te systemy operacyjne, czytaj dalej.
Jak odwrócić kolory obrazu w programie Paint w systemie Windows Vista i wcześniejszych wersjach
- Uruchom Microsoft Farba szukając go na liście aplikacji na swoim komputerze.
- Otwórz obraz, który chcesz edytować.
- Na górnym pasku narzędzi wybierz opcję „Wizerunek”.
- Na koniec kliknij „Odwróć kolory”. Możesz też użyć skrótu „Ctrl + I”.
Jak widać, odwracanie kolorów obrazu w programie Paint jest bardzo łatwe. W rzeczywistości jest to jedna z wielu rzeczy, które możesz zrobić za pomocą tego narzędzia systemu Windows. Jeśli jesteś zainteresowany odkrywaniem wszystko, co oferuje ten program, Czytaj dalej.
Wykorzystaj w pełni możliwości programu Paint
Microsft Paint przetrwał rozmach aktualizacji. Przez pewien czas Microsoft przestał oferować go jako domyślny program w swoich systemach. Zamiast tego była oferowana jako aplikacja w Sklep Windows z informacją, że zostanie przerwane. Jednak popularna presja wygrała i Paint został.
I jak możesz nie docenić potężnego, łatwego w użyciu i lekkiego programu, który z pewnością wyciągnął cię z kłopotów na więcej niż jeden? Cóż, teraz chcemy ci pokazać najlepsze funkcje programu Paint, o których możesz nie wiedzieć.

Zmień rozmiar obrazu
Jeśli potrzebujesz obrazu, który musisz mieć określoną liczbę pikseli, Farba może ci pomóc. Po otwarciu obrazu najpierw dostosuj pole wyboru. Następnie kliknij opcję „Zmień rozmiar” i wybierz wymiary.
Możesz modyfikować procentowo, ustawiając 100% oryginalnego rozmiaru lub przypisać żądaną rozdzielczość w terenie „Piksele”. Możesz nawet utworzyć siatkę, która poprowadzi Cię podczas pracy z przeskalowanym obrazem.
Zmień format obrazu
Aby to zrobić, po prostu otwórz dany obraz, wybierz ikonę obok „Początek”, Kliknij „Zapisz jako” i wybierz żądany format. Możesz zmienić format obrazu między innymi na PNG, JPEG, BMP, GIF.
Wytnij fragmenty obrazu i „wchłoń” kolory
Za pomocą narzędzia «Wybierz» możesz wyciąć fragment obrazu i użyć go w innych. Można również rysować kontury, zmieniać kolory wypełnień i tła figur geometrycznych oraz bardzo przydatną funkcję: „wchłonąć” kolor. Aby to zrobić, kliknij ikonę kroplomierza, a następnie kliknij w dowolnym miejscu obrazu.
Najlepsze jest to, że program poda kod RGB koloru, abyś mógł go użyć w innych projektach. A jeśli potrzebujesz pomalować obiekt, możesz powiększyć rozmiar pędzli, aby ułatwić to zadanie.

