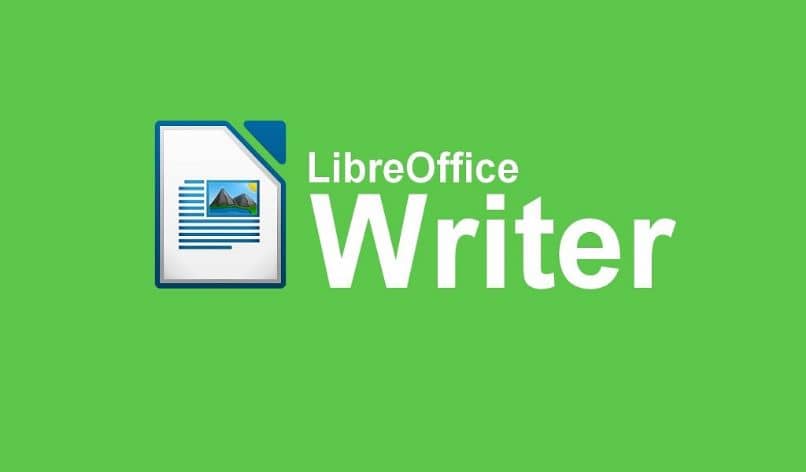
Wolne oprogramowanie powraca, inicjatywa ta rozpoczęła się lata temu, ale pozostawała w tyle za wieloma nowoczesnymi technologiami. Zgodnie z oczekiwaniami, aby nie być przestarzałym, musisz dowiedz się, jak utworzyć i umieścić znak wodny LibreOffice Łatwo pisać.
Tak naprawdę nie jest to funkcja wolnego oprogramowania, ale jednego z jego najlepszych programów, który umożliwia tworzenie dokumentów i slajdów.
Różnica jest taka swobodniej korzystać z interfejsu który jest całkowicie wszechstronny i elastyczny.
Co to jest Libre Office?
Aby móc łatwo porozmawiać o tworzeniu i umieszczaniu znaku wodnego w programie LibreOffice Writer, dobrze jest najpierw poznać jego kontekst, aby uzyskać lepszą wydajność podczas pracy. Pierwszą rzeczą, którą powinieneś wiedzieć, jest to, że jest w stanie otwierać dokumenty tekstowe bez korzystania z pakietu Microsoft Office, dlatego jest uważany za edytor tekstu.
Wykorzystuje open source i działa podobnie jak Microsoft Word. Jego głównym wydawcą jest GNU v3 i działa na wielu systemach operacyjnych, takich jak Linux, Mac OS, Windows i FreeBSD.
Należy unikać pomylenia z pakietem Microsoft Office, dlatego LibreOffice Writer nie będzie dostępny, nawet jeśli pobierzesz i zainstalujesz Microsoft Office w Google Chrome bezpłatnie lub w przypadku bezpłatnego korzystania z Microsoft Office online.
Ten program jest doskonały i wyróżnia się między innymi swoimi cechami i funkcjami, takimi jak: fakt, że dokumenty mogą być zapisywane w formacie DOC i XHTML. Zawiera automatyczną korektę, automatyczne uzupełnianie, edytory równań, zgodność plików, eksport plików do formatu PDF, wbudowane narzędzia do rysowania i szablony.
Pozwala również na umieszczanie i łączenie grafiki, posiada licznik słów i znaków, bazę bibliograficzną, obsługę kolorów i stylów linii, może tworzyć przezroczystości i oczywiście umożliwia umieszczanie znaków wodnych na dokumentach.
Z łatwością twórz i oznaczaj znakiem wodnym LibreOffice Writer
Czas dowiedzieć się, jak utworzyć niestandardowy znak wodny. Pierwszą rzeczą do zrobienia jest otwarcie programu i przejście do paska narzędzi.
Kliknij opcję „Plik”, co spowoduje wyświetlenie okna, w którym należy wybrać „otwarty”. Tutaj możesz jednocześnie otworzyć wiele stron dokumentu, wybrać tę, której będziesz używać, a następnie aktywować pasek narzędzi rysowania.
Osiąga się to poprzez kliknięcie opcji „Zegarek„Która znajduje się na górze paska, podobnie jak poprzednia opcja (plik). Po jego wciśnięciu wyświetli się nowa sekcja.
Wybierać „Pasek narzędzi” i wtedy „Narysował„, Poszukaj opcji”Fontwork”, Reprezentowane przez brązowo-białe pudełko z czerwoną literą A i wybierz je.
Następnie wybierz żądaną czcionkę dla swojego znaku wodnego i naciśnij „Akceptować”. Aby zakończyć proces, gdy pojawi się czcionka, edytuj jej treść, klikając ją dwukrotnie lewym przyciskiem myszy.

Aby łatwo zakończyć proces tworzenia i umieszczania znaku wodnego w programie LibreOffice Writer, usuń kontury swoich liter.
Kliknij prawym przyciskiem myszy czcionkę, a następnie wybierz opcję „Linia„, następnie „Styl”Na koniec w wyświetlonym oknie wybierz„Żaden„, następnie „Akceptować” do końca.
Następnie ponownie kliknij czcionkę prawym przyciskiem myszy i tym razem wybierz opcję „Powierzchnia„, Wybierz żądany kolor, a następnie przejdź do karty w tej samej sekcji o nazwie”Przezroczystość„Tutaj możesz edytować przezroczystość do żądanej wartości procentowej.
Na koniec skopiuj czcionkę za pomocą Ctrl + V, a następnie wklej go w polu „Nagłówek (styl domyślny)„Uderzając w krzyż, który pojawia się obok niego, pojawi się on na wszystkich stronach i będzie można go po nich przesuwać.
Dodaj obraz
Mając już gotowe wyjaśnienie tworzenia i umieszczania znaku wodnego w programie LibreOffice Writer, zapoznaj się z tą wskazówką, aby umieścić dowolny przezroczysty obraz tła.
Najpierw wybierz obraz, który jest już przezroczysty, a następnie przejdź do „Format„A potem do”Strona„, Pojawi się nowe okno, wybierz”tło”, Daje możliwość wyboru żądanego pliku i umieszczenia go w formacie, mozaice, pozycji lub obszarze.

